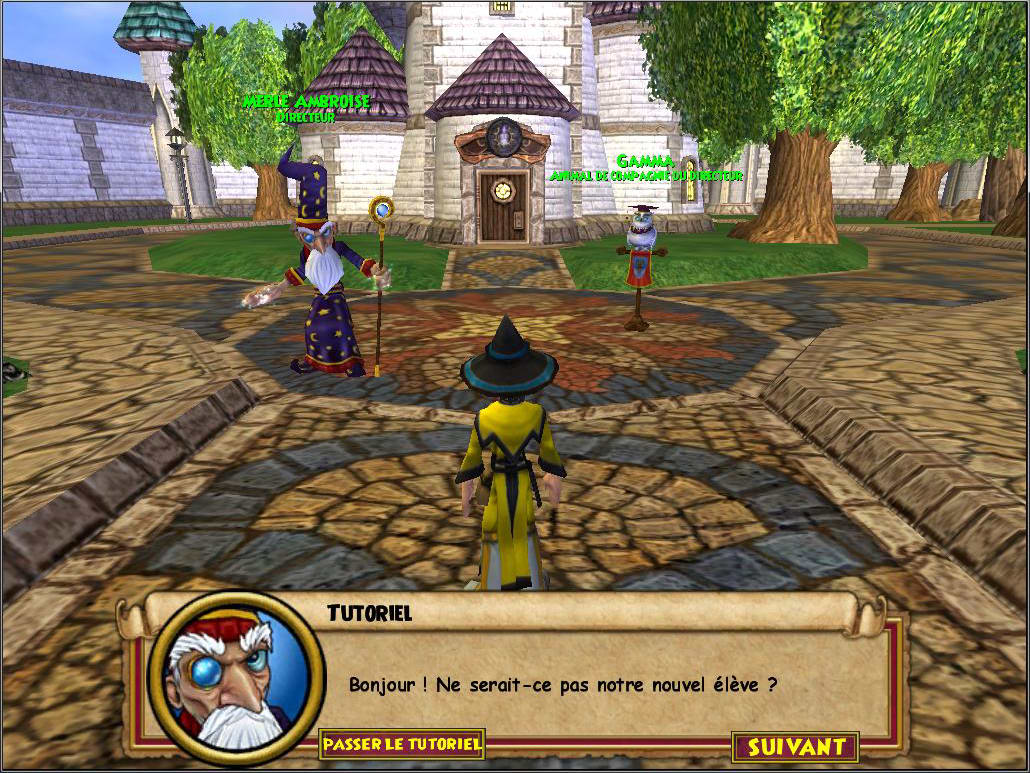
Wizard101 Mac Download
Note that the game automatically initiates a download in the background when you log in to play for the first time. No special installation process is required. Mac Users Internet: internet Connection Required Intel-based Macintosh system running Mac OS X (note: Wizard101 will not run on iPads, iPhones, Android devices, or PowerPC systems). Download Wizard101. Schools of Magic. Player vs Player. Official Player Guide. Community Guides. Free Game to Download Getting Started Follow Wizard101 for the.
Wizard101 Full Game Download
Alright, I'm going to take you through a few steps that will have CrossOver Games force a certain size for Wizard 101's display size. You'll see this size when you first start and then what will likely happen is Wizard 101 will re-adjust the size to what you set in-game. The theory (aka, what usually happens in-house when we make this adjustment) is that the Mac will 'get it right' and the position of the mouse cursor on your screen will be corrected.
If this does not happen, I will need to know (don't collect this information until you've tried the workaround I'll give below):
1. The exact version of your Mac OS: Click on the Apple icon on the upper left corner of your Mac and select 'About this Mac' from the drop down list. The 'Version' should be displayed directly below where it says 'Mac OS X'
2. The graphics card in your Mac: Keep the 'About this Mac' screen open and click the button that says 'More Info'. Select 'Graphics/Displays' from the long list. The information I need here is 'Chipset Model:'. You can now close the 'About this Mac' windows.
3. The exact version of CrossOver Games: I've made an assumption that you are running 'CrossOver Games' and not 'CrossOver Office'. With CrossOver Games launched, click on the CrossOver Games icon in your dock so that the title bar at the very top of your screen says 'CrossOver Games' next to the Apple icon in the upper left corner. Click on 'CrossOver Games' on the title bar and select 'About CrossOver' from the drop down menu. The 'Version' is printed directly below 'CrossOver Games'. You can close the 'About CrossOver Games' window.
Now for the workaround.
1. Launch CrossOver Games if it is not launched. If it is launched, click on the icon in your dock so that the title bar at the very top of your screen says 'CrossOver Games' next tot he Apple icon.
2. On the title bar at the top, one of the other drop down menus is 'Configure'. Click that and from the drop down menu, select 'Manage Bottles'.
3. Verify that you only have one 'Wizard 101' bottle; if there is only one 'Wizard 101' bottle, go to step 4. If more than one appears, highlight 'Applications' on the first bottle and make sure that 'Wizard 101' is indeed listed in the 'Installed Applications' list.
a. If Wizard 101 is listed in the first bottle, no need to check the others. Select one of the other Wizard 101 bottles and use the '-' button on the lower left section of the screen to delete the other Wizard 101 bottles.
b. If Wizard 101 is not listed in the first bottle, check the others and find one where it is listed. Leave this bottle behind and delete the others.
4. With the 'Wizard 101' bottle selected, choose 'Control Panel'. In this section, choose 'Wine Configuration' and then click 'Launch Selected Item'.
5. It may take a moment to appear, but you should now have a window open that says 'Wine configuration' at the top. Select the 'Graphics' tab.
6. With the 'Graphics' tab selected, check the box next to 'Emulate a virtual desktop'. The desktop size should now be enabled. Set it to 800 X 600 (looks like that is the absolute smallest size Wizard 101 has available). Click 'Apply' and then 'OK'.
7. Launch Wizard 101 and see if the mouse position has improved. If it has, you'll want to re-open 'Wine Configuration' and choose a larger size for the bottle's desktop size. If it has not, gather the information above.
If this does not happen, I will need to know (don't collect this information until you've tried the workaround I'll give below):
1. The exact version of your Mac OS: Click on the Apple icon on the upper left corner of your Mac and select 'About this Mac' from the drop down list. The 'Version' should be displayed directly below where it says 'Mac OS X'
2. The graphics card in your Mac: Keep the 'About this Mac' screen open and click the button that says 'More Info'. Select 'Graphics/Displays' from the long list. The information I need here is 'Chipset Model:'. You can now close the 'About this Mac' windows.
3. The exact version of CrossOver Games: I've made an assumption that you are running 'CrossOver Games' and not 'CrossOver Office'. With CrossOver Games launched, click on the CrossOver Games icon in your dock so that the title bar at the very top of your screen says 'CrossOver Games' next to the Apple icon in the upper left corner. Click on 'CrossOver Games' on the title bar and select 'About CrossOver' from the drop down menu. The 'Version' is printed directly below 'CrossOver Games'. You can close the 'About CrossOver Games' window.
Now for the workaround.
1. Launch CrossOver Games if it is not launched. If it is launched, click on the icon in your dock so that the title bar at the very top of your screen says 'CrossOver Games' next tot he Apple icon.
2. On the title bar at the top, one of the other drop down menus is 'Configure'. Click that and from the drop down menu, select 'Manage Bottles'.
3. Verify that you only have one 'Wizard 101' bottle; if there is only one 'Wizard 101' bottle, go to step 4. If more than one appears, highlight 'Applications' on the first bottle and make sure that 'Wizard 101' is indeed listed in the 'Installed Applications' list.
a. If Wizard 101 is listed in the first bottle, no need to check the others. Select one of the other Wizard 101 bottles and use the '-' button on the lower left section of the screen to delete the other Wizard 101 bottles.
b. If Wizard 101 is not listed in the first bottle, check the others and find one where it is listed. Leave this bottle behind and delete the others.
4. With the 'Wizard 101' bottle selected, choose 'Control Panel'. In this section, choose 'Wine Configuration' and then click 'Launch Selected Item'.
5. It may take a moment to appear, but you should now have a window open that says 'Wine configuration' at the top. Select the 'Graphics' tab.
6. With the 'Graphics' tab selected, check the box next to 'Emulate a virtual desktop'. The desktop size should now be enabled. Set it to 800 X 600 (looks like that is the absolute smallest size Wizard 101 has available). Click 'Apply' and then 'OK'.
7. Launch Wizard 101 and see if the mouse position has improved. If it has, you'll want to re-open 'Wine Configuration' and choose a larger size for the bottle's desktop size. If it has not, gather the information above.