- How to download photos from iCloud to PC and Mac. Transfer photos from iCloud to PC or Mac is easy by following tips below. Except for pictures downloading, you also can delete all iCloud photos if you don’t need them anymore instead of saving them to another place. Open a browser on your PC or Safari on Mac, and go to www.icloud.com.
- Download iCloud Photos to Mac Using iCloud Data Downloader. The best and easiest way to download a lot of photos from iCloud to your Mac is to have a tool that is designed to extract the photos and export them to your computer. The best tool to help you do that is iMyFone iTransor Lite iCloud Data Downloader.
In this tutorial, you’ll discover how to download photos from iCloud to your iPhone, iPad, Mac, or PC. Table Of Contents: How To Download Photos From iCloud. Click any title link below to go straight to that section of the article: 1. How To Download Photos From iCloud To iPhone 2. How To Transfer Photos Between iPhone & iPad Using iCloud 3.
iCloud Photo Library on your iPhone/iPad or Mac can automatically upload and store the entire library in iCloud to aces photos and videos from all your devices. However, as we all know, there is only 5GB free for iCloud at the very beginning and the photo library can quickly eat up space. Therefore, many users will choose to transfer photos from iCloud to external hard drive to free up iCloud space. Today, on this page, we will show you how to transfer photos from iCloud to external hard drive on Windows PC and Mac. Meanwhile, at the end of this page, we also recommend EaseUS MobiMover Free to help you transfer photos from PC or Mac to your iPhone if you have carelessly deleted some valuable images on your iPhone and won't get them back.
How to download photos from iCloud to PC and Mac
Transfer photos from iCloud to PC or Mac is easy by following tips below. Except for pictures downloading, you also can delete all iCloud photos if you don’t need them anymore instead of saving them to another place.
1. Open a browser on your PC or Safari on Mac, and go to www.icloud.com.
2. Log into your Apple ID account username & password and access the main interface like below.
3. Click on Photos in the main interface. Then, choose All Photos album.
4. Press Ctrl on your PC or Command on Mac and choose multiple or total photos in iCloud.
5. Go to the right upper corner and click the Download button in cloud shape and click Download to save the photos on your Windows PC or Mac.
How to transfer photos from PC/Mac to external hard drive
After you have downloaded the photos from iCloud on your Windows PC or Mac, you can start to transfer them to your external hard drive.
1. Plug in your external hard drive to your computer via a USB cable.
2. Find the photo files saved from iCloud and copy them to your external hard drive with ease.
How to transfer photos from Mac/PC to iPhone
If you have deleted some important photos from your iPhone and want them back. You can choose to use EaseUS MobiMover Free to help you transfer files from PC/Mac to iPhone, including photos, music, contacts, videos, playlists, ringtones, and books. Besides, MobiMover Free also allows you to transfer photos from iPhone to PC/Mac at one lick and sync data between two iOS devices without any intermediate operations.
Download Icloud Photos To Macbook Air
Download and install EaseUS MobiMover Free on your computer by clicking the download button below, then follow the steps to copy photos from computer to iPhone within minutes.
Step 1. Connect your iPhone to your Mac or PC, run EaseUS MobiMover, and choose 'PC to iDevice'. Then, click the 'Select Files' to continue.
Step 2. On this interface, you can select unlimited photos to transfer. Then, click 'Open' to move to the next step.
Step 3. Check the genres you have selected. If the folders/files you selected cover other supported categories, you can transfer them all together with photos from the computer to your iPhone.
Download Icloud Photos To Mac Without Uploading
We have been receiving many complaints from the iOS users regarding the iCloud Photo Library. How one can download photos from iCloud to PC or Mac? As we know, iCloud is the best platform to store pictures, media files, and other data. But, the question is still unsolved amongst the few iOS users. As they are eventually not able to download photos from iCloud to PC or Mac.
May 23, 2020.
The solution is as easy as it gets. Therefore, we won’t take the hard route to fix the issue. Instead, we will show you one of the easiest and convenient ways for it. We will show you an easy technique so you can hassle-free download photos from iCloud to your PC/Mac. The illustrated method would also help you download not only all the photos but even a single image or any of your selection.
Contents
- 2 How to download all photos from iCloud to Windows PC or Mac
How to Download photos from iCloud to Mac OS X or Windows PC
Follow the mentioned steps below in order to download raw file of photos on your Mac or Windows PC.
Step 1: Launch a web browser on your computer and navigate to the iCloud.com, here you need to log-in by providing your Apple ID.
#Step 2: After you log-in with your Apple ID in the iCloud, tap on the ‘Photos’ icon.
Step 3: Next, you can select a photo that you want to download from iCloud to your computer. If you want to download multiple photos, then you can also select multiple photos by keeping the SHIFT key pressed.
Read More: How to transfer photos from iPhone to pc
Step 4: Once you select the photos, it will be loaded on the screen. Now, you need to look for a download icon which will resemble as cloud and an arrow coming down from it. Click on that icon to get the selected photo from iCloud to Mac or your personal computer.
Step 5: Repeat the same procedure if you wish to download other pictures from iCloud to your Windows PC or Mac.
That’s all. Now, you only need to locate the folder location where your web browser stores the photographs. The best thing about this specific method is that you will have all your photographs in original resolutions. This method works with any web browser, the process will not get affected even if you are using Windows, Android, Linux platform.
How to download all photos from iCloud to Windows PC or Mac
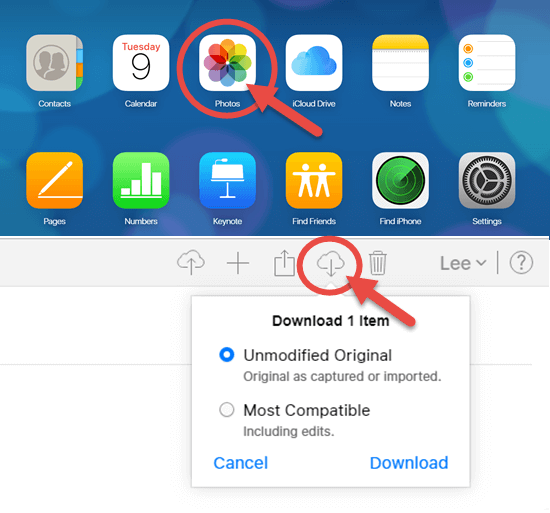
It is obvious to think that why one cannot download all the photographs from iCloud to computer and to make it worse, we provide you with the fact that iCloud doesn’t carry the option such as ‘download all photos’ on iCloud Photos! The situation will be going to be out of control when you realize that you cannot copy all photos from iCloud drive, unlike Dropbox on a computer. No doubt, there will be a future invention, and all these features might get available in iCloud Photo Library Management.
Apparently, we have only an option in which we have to download pictures from iCloud to Windows PC or Mac manually. Since we don’t want to lead you to the complexity, we will show you how you can download photos from iCloud and let hope, in future, we will have such option by which we can download pictures in bulk.
Read More: How to transfer photos from PC/Mac to iPhone with/without iTunes
Follow the steps mentioned below to download all photos from iCloud to Mac or Windows PC.
- Open a web browser and go to iCloud.com. As usual, you need to log-in with your Apple ID.
- Select Photos.
- Next, you need to select the “All Photos” album.
- Thereafter, scroll down in the All Photos album and from here. Click on the “Select Photos” button that is provided on the iCloud Photos bar.
- Now, to select all photos, press shift key and select the last photo from the list which will lead to select all the photographs and iCloud Photos would also notify ‘abcd items selected’.
- Once you select all the photos, you can move to the downloading step. Here, you need to clip from the ‘Download’ button provided on the iCloud menu bar.
- A pop-up will appear and want your permission to confirm the downloading of selected photos. Select Download from the pop-up.This downloads the number of images through the web browser, much the same as downloading some other document. This implies the photographs will probably wind up in your Downloads folder, except if you determine downloads to save some different location.
You can utilize the SHIFT key to choose numerous photographs to download in mass from iCloud along these lines. Sadly, there is no “Select All” button or “Download All” in iCloud Photos on the web right now. Hence, you can utilize the shift+click keys to select the majority of the photographs yourself. That is the best way to download all pictures from iCloud right now. Therefore, this technique requires a smidgen of manual exertion yet it works.
Read More: How to Transfer Photos from iPhone and iPad to Windows 10 PC
There are different methods for downloading full pictures with original resolutions from iCloud. However, they require the use of the iCloud Photo Library highlight just as Photos applications in either Mac OS X or iOS, which puts them untouchable to Windows clients. Also, indeed, iCloud Photo Library should consequently oversee and deal with photographs if you utilize the same service.
It will transfer them to iCloud, and afterward download them on interest whenever mentioned – yet for the individuals who have an enormous library of pictures or not exactly outstanding web get to, it very well may be lumbering or even questionable.
Besides, the element can prompt overabundance information use both with a broadband association and your mobile device stockpiling. There are some different inquisitive viewpoints that can make the component testing to use for some particular client circumstances.
How to download all photos from iCloud to Windows PC
First of all, if you are a Windows user, then you need to download iCloud software on your computer, and then you can download photos from the web browser easily. Follow the steps mentioned below to download all iCloud photos to Windows PC.
- Firstly, you need to install iCloud software on your Windows PC. Here is the download link .
- After downloading the iCloud software on your Windows PC, look for the ‘ iCloud Photos’ and select it.
- Here, from the navigation bar, select “Download photos and videos”
- Now, you will be asked to select the date or year as per your requirement of download the photos. If you want to download all the pictures, then choose ‘all years’ as your selection.
- The photos which you have selected will be downloaded to your Windows PC and their location on your computer would be Pictures 🡪 iCloud Pictures 🡪Downloads
That’s all, it will take time to complete the downloading as it also depends on the internet speed and the number of pictures that you have downloaded.
We hope this article will help you download all photos from iCloud to your Mac or Windows PC.
How to download photos and videos from the Photos app
If you want to save a copy of your photos and videos from the Photos app to your iPhone, iPad or iPod touch with iOS 10.3 or later or iPadOS, or your Mac with OS X Yosemite 10.10.3 or later, follow these steps.
On your iPhone, iPad, or iPod touch
- Go to Settings > [your name].
- Tap iCloud, then tap Photos.
- Select Download and Keep Originals.
Icloud Photos Download To Mac Mojave
On your Mac
- Open the Photos app.
- Choose Photos > Preferences.
- Select iCloud, then click Download Originals to this Mac.
On your PC
If you're using a PC, you can set up iCloud for Windows and download a copy of your photos and videos from iCloud Photos.
Learn what happens when you delete a photo from iCloud Photos.
How to download photos and videos from iCloud.com
If you want to save copies of your photos and videos from iCloud.com to your iPhone, iPad, iPod touch, or your Mac or PC, follow these steps.
On your iPhone, iPad, or iPod touch
- Open the Photos app.
- Tap Select, then tap a photo or video. Tap more than one to select multiple photos or videos, or tap Select All to select your entire library.
- Tap More in the lower-right of your screen.
- Choose Download, then tap Download to confirm.
On your Mac or PC
- On iCloud.com, click Photos and select a photo or video. Hold the command key on your Mac or control key on your PC to select multiple photos or videos.
- Click and hold the download icon in the upper corner of the window. If you want to download your photo or video as it was originally captured or imported, choose Unmodified Original. For JPEG or H.264 format — including edits, and even if it was originally in HEIF or HEVC format — choose Most Compatible.*
- Click Download.
Transfer Icloud Pictures To Pc
Learn what happens when you delete a photo from iCloud Photos.
How To Download Pictures From Icloud
How to download photos and videos from Shared Albums
You can download copies of photos and videos in Shared Albums to your own library. Learn more about how to use Shared Albums.
On your iPhone, iPad, or iPod touch
- Open the Photos app, then go to the Albums tab.
- Scroll down to Shared Albums and select an album.
- Tap the photo or video, then tap .
- Choose Save Image or Save Video.
On your Mac
- Open Photos, then select a Shared Album from the left-hand menu.
- Select the photo or video.
- Control-click > Import.
What happens when you delete photos or videos
Download Icloud Photos To Mac
Icloud Photos Download To Mac
Remember, when you delete a photo from iCloud Photos, it also deletes from iCloud and any other device where you're signed in with the same Apple ID — even if you turned on Download and Keep Originals or Download Originals to this Mac. If you choose to download your originals, this also impacts your device storage. Learn more about how to manage your device storage. You can also learn how to AirDrop your photos and videos to another device.
How To Get Photos From Icloud
Download Icloud Photos To Mac
Learn more
Download Icloud Photos To Macbook
- Discover the best ways to take and manage your photos.
- See how to transfer photos and videos from your iPhone, iPad, or iPod touch.
- Learn how to manage your iCloud storage.
- See how to archive or make copies of the information you store in iCloud.