- Tiger Os X 10.4 Download
- Mac Os Iso Download
- Mac Os X 10.4 Tiger Retail Dvd.dmg Download
- Mac Os X Tiger Dmg Download
- Mac Os X 10.4.11 Tiger Dmg Download
Mac OS X 10.4 Tiger Retail DVD.dmg (2.64 GB) Choose free or premium download. FAST INSTANT DOWNLOAD. Download type: Free. Important: To install Mac OS X 10.4 on G3's, use the Bad Machine or Unsupported G3 MOD Install CD 1. Mac OS X 10.4.11 Tiger Updates / DMG image, zipped. Downloads last 24h = 986: 162524.1MB Last 5000 friend visitors from all around the world come from.
Mac Os X 10.4 Tiger Dmg Download. Download Mac Os X 10.4 Tiger. Nov 14, 2007 The 10.4.11 Update is recommended for all users running Mac OS X Tiger and includes general operating system fixes that enhance the stability, compatibility and security of your Mac. This update also includes Safari 3, the latest version of Apple's web browser. Mac OS X Update 10.4.3 Combo: About this update. Instantly find what you’re looking for. Get information in an instant with a single click. Mac OS X Tiger delivers 200+ new features which make it easier than ever to find, access and enjoy everything on your computer. SHA1 MacOSXUpdateCombo10.4.3.dmg.
Blog 2020/5/7
<- previous index next ->
Here are some notes on how I set up an installation of OS X Tiger (10.4)on an emulated PowerPC G4 using QEMU,on a modern x86_64 Mac.
This setup was performed using QEMU 5.0.0 (obtained via brew install qemu).
Note: at some point during this process -cdrom /dev/cdrom seems to have stopped working, but -cdrom /dev/disk2 works.
Step 1: Initial installation
In this step we will format the disk and perform the initial OS X installation.
Download Mac Os X 10.4 Tiger For Intel X86.dmg
Download a copy of the2Z691-5305-A OS X Tiger installation DVDand burn it to a physical DVD.
Note: for some reason qemu does not seem to be able to boot .iso files of the OS X installation DVD (using -cdrom tiger.iso),but if you burn that .iso to a physical DVD and then use -cdrom /dev/disk2, it works.
Boot the DVD to verify it works:
If you see the grey Apple logo, the DVD is working correctly with QEMU:
Quit QEMU and create a 127GB QEMU disk:
Boot the install DVD with the disk attached and being the installation. QEMU will exit when the installer reboots.
When the installer reaches the disk selection screen, there will be no disks to choose from, because the disk has not been partitioned yet:
Start up Disk Utility:
'Erase' the disk to partition and format it:
Quit Disk Utility and the installer should now see the newly formatted partition:
The install will take quite some time (over an hour). When it completes, it will reboot, which will cause QEMU to exit (due to the -no-reboot flag).
At this point you may (physically) eject the installation DVD (from your host Mac).
Mark the disk as read-only to prevent any accidental writes to it (which would cause any snapshots based on this disk to become corrupt):
Step 2: User account creation, system updates
In this step we will create a user account and install all of the system updates.
Create a snapshot of the disk (think of this as forking the hard drive):
The system updates can either be installed using the Software Update utility (iteratively repeated across many reboots),or you can download and install them manually.
The manual route is quicker because some of the updates are bundled, and you don't have to wait on Software Update to detect which updates have / haven't been installed yet.
To install the updates manually,download (on your host Mac) item #29 (Tiger_Updates.dmg_.zip)from the 'Mac OS X for PPC' pageof macintoshgarden.org.
Unzip that file and convert the dmg to a DVD image:
We can now use tiger-updates.cdr as a virtual DVD with QEMU.
Boot the G4 and create a user account:
Note: if you plan on using Software Update rather than tiger-updates.cdr, you man omit the -cdrom tiger-updates.cdr line from the above command.
Note: this boot may take several minutes to get started.
This install was set up with user macuser and password macuser:
This installation was set up with the Central timezone:
Disable the screen saver and power-saving features:
Open up System Preferences and:
- Display & Screen Saver -> Screensaver -> Start screen saver -> Never
- Energy Saver
- Put the computer to sleep when it is inactive for -> Never
- Put the display to sleep when the computer is inactive for -> Never
If you did not use Software Update, open up the Tiger_Updates 'DVD' and install all of the updates:
If you go with the updates DVD route, make sure you run Software Update at the end just to be sure you've covered everything.
Mark the snapshot read-only to prevent accidental writes to it:
Step 3: Web browser, video player, text editor
In this step we will install TenFourFox, VLC and TextWrangler.
Create a snapshot of the disk:
TenFourFox is a fork of the Firefox web browser which is currently supported on Tiger/PPC.Their website links to the latest version,FPR22.
The latest version of VLCfor Tiger/PPC is 0.9.10,which is still available from their downloads page.
The latest version of TextWranglerfor Tiger/PPC is 3.1,available via Bare Bonesor macintoshgarden.org.
Strangely, no combination of using Disk Utility and hdiutil to create .dmg or .cdr images of TenFourFox.app seemed to work with Tiger:
Note: in retrospect, perhaps this was an APFS vs. HFS+ issue?
I resorted to burning TenFourFox, VLC, and TextWrangler to a physical DVD and passing it through to QEMU.
Note: even burning to a physical CD-ROM didn't work -- it had to be a DVD.
Drag the applications into /Applications.
Shutdown the G4 and mark the disk read-only:
Step 4: Xcode, Tigerbrew
In this step we will set up a development environment for building modern Unix software.
Create a snapshot of the disk:
The latest version of Xcode Tools for Tiger/PPC is 2.5,which is still available via Apple (search for 'xcode 2.5' at https://developer.apple.com/download/more/, requires login),or via macintoshgarden.orgfrom their Xcode page.
Again, I had to burn this to a physical DVD in order to use it with QEMU.
Boot the G4 and install the Xcode Tools:
Tigerbrewis a fork of Homebrewfor PowerPC Macs running Tiger or Leopard.
Open up a terminal on the emulated G4 and use the following commands to install Tigerbrew:
Also, change Terminal.app to spawn a 'login' bash shell:
- Terminal -> Preferences -> Execute this command ->
/bin/bash -l
Don't forget to mark the disk image read-only:
Using these QEMU hard drive images
At this point we've created a series of four chained hard drive images:
We can squash these images into a single, combined, stand-alone hard drive image:
We can then boot using that combined image directly, without the use of any snapshots.This is analogous to having a real Mac with a physical hard drive:
Or, we could treat combined.qcow2 as a 'golden master'and create snapshots based off of it, perhaps to try out some experimental tigerbrew packages:
Perhaps in experiment-1.qcow2 we try out gcc-7, and in experiment-2.qcow2 we try out llvm, etc.
Each of these snapshots can be used with the above command line as the -hda argument:
qemu-system-ppc .. -hda experiment-2.qcow2
We could even create further branches off of e.g. experiment-2.qcow2:
Perhaps we decide that experiment-2B.qcow2 was the keeper and the rest can be gotten rid of?
combined.qcow2 now contains the changes from experiment-2.qcow2 and experiment-2B.qcow2.
Thus far we've been branching off of the 'tip',but we could just as easily branch off several points in the snapshot tree.For example, if we hadn't merged the images into combined.qcow2,we could make a 'daily driver' snapshot for web browsing based off of 3-browser.qcow2,and a 'dev box' for doing development work based off of 4-tigerbrew.qcow2:
Let's say we accidentally hosed our dev box with a careless rm -rf /. Starting over with a new dev box is trivial:
Etc :)
Resources:
So, you’ve decided to download an older version of Mac OS X. There are many reasons that could point you to this radical decision. To begin with, some of your apps may not be working properly (or simply crash) on newer operating systems. Also, you may have noticed your Mac’s performance went down right after the last update. Finally, if you want to run a parallel copy of Mac OS X on a virtual machine, you too will need a working installation file of an older Mac OS X. Further down we’ll explain where to get one and what problems you may face down the road.
A list of all Mac OS X versions
We’ll be repeatedly referring to these Apple OS versions below, so it’s good to know the basic macOS timeline.
| Cheetah 10.0 | Puma 10.1 | Jaguar 10.2 |
| Panther 10.3 | Tiger 10.4 | Leopard 10.5 |
| Snow Leopard 10.6 | Lion 10.7 | Mountain Lion 10.8 |
| Mavericks 10.9 | Yosemite 10.10 | El Capitan 10.11 |
| Sierra 10.12 | High Sierra 10.13 | Mojave 10.14 |
| Catalina 10.15 |
STEP 1. Prepare your Mac for installation
Given your Mac isn’t new and is filled with data, you will probably need enough free space on your Mac. This includes not just space for the OS itself but also space for other applications and your user data. One more argument is that the free space on your disk translates into virtual memory so your apps have “fuel” to operate on. The chart below tells you how much free space is needed.
Note, that it is recommended that you install OS on a clean drive. Next, you will need enough disk space available, for example, to create Recovery Partition. Here are some ideas to free up space on your drive:
- Uninstall large unused apps
- Empty Trash Bin and Downloads
- Locate the biggest files on your computer:
Go to Finder > All My Files > Arrange by size
Then you can move your space hoggers onto an external drive or a cloud storage.
If you aren’t comfortable with cleaning the Mac manually, there are some nice automatic “room cleaners”. Our favorite is CleanMyMac as it’s most simple to use of all. It deletes system junk, old broken apps, and the rest of hidden junk on your drive.
Download CleanMyMac for OS 10.4 - 10.8 (free version)
Download CleanMyMac for OS 10.9 (free version)
Download CleanMyMac for OS 10.10 - 10.14 (free version)
STEP 2. Get a copy of Mac OS X download
Normally, it is assumed that updating OS is a one-way road. That’s why going back to a past Apple OS version is problematic. The main challenge is to download the OS installation file itself, because your Mac may already be running a newer version. If you succeed in downloading the OS installation, your next step is to create a bootable USB or DVD and then reinstall the OS on your computer.
Tiger Os X 10.4 Download
How to download older Mac OS X versions via the App Store
If you once had purchased an old version of Mac OS X from the App Store, open it and go to the Purchased tab. There you’ll find all the installers you can download. However, it doesn’t always work that way. The purchased section lists only those operating systems that you had downloaded in the past. But here is the path to check it:
- Click the App Store icon.
- Click Purchases in the top menu.
- Scroll down to find the preferred OS X version.
- Click Download.
This method allows you to download Mavericks and Yosemite by logging with your Apple ID — only if you previously downloaded them from the Mac App Store.
Without App Store: Download Mac OS version as Apple Developer
If you are signed with an Apple Developer account, you can get access to products that are no longer listed on the App Store. If you desperately need a lower OS X version build, consider creating a new Developer account among other options. The membership cost is $99/year and provides a bunch of perks unavailable to ordinary users.
Nevertheless, keep in mind that if you visit developer.apple.com/downloads, you can only find 10.3-10.6 OS X operating systems there. Newer versions are not available because starting Mac OS X Snow Leopard 10.7, the App Store has become the only source of updating Apple OS versions.
Purchase an older version of Mac operating system
You can purchase a boxed or email version of past Mac OS X directly from Apple. Both will cost you around $20. For the reason of being rather antiquated, Snow Leopard and earlier Apple versions can only be installed from DVD.
Buy a boxed edition of Snow Leopard 10.6
Get an email copy of Lion 10.7
Get an email copy of Mountain Lion 10.8
The email edition comes with a special download code you can use for the Mac App Store. Note, that to install the Lion or Mountain Lion, your Mac needs to be running Snow Leopard so you can install the newer OS on top of it.
How to get macOS El Capitan download
If you are wondering if you can run El Capitan on an older Mac, rejoice as it’s possible too. But before your Mac can run El Capitan it has to be updated to OS X 10.6.8. So, here are main steps you should take:
1. Install Snow Leopard from install DVD.
2. Update to 10.6.8 using Software Update.
3. Download El Capitan here.
“I can’t download an old version of Mac OS X”
If you have a newer Mac, there is no physical option to install Mac OS versions older than your current Mac model. For instance, if your MacBook was released in 2014, don’t expect it to run any OS released prior of that time, because older Apple OS versions simply do not include hardware drivers for your Mac.
But as it often happens, workarounds are possible. There is still a chance to download the installation file if you have an access to a Mac (or virtual machine) running that operating system. For example, to get an installer for Lion, you may ask a friend who has Lion-operated Mac or, once again, set up a virtual machine running Lion. Then you will need to prepare an external drive to download the installation file using OS X Utilities.
After you’ve completed the download, the installer should launch automatically, but you can click Cancel and copy the file you need. Below is the detailed instruction how to do it.
Mac Os Iso Download
STEP 3. Install older OS X onto an external drive
The following method allows you to download Mac OS X Lion, Mountain Lion, and Mavericks.
- Start your Mac holding down Command + R.
- Prepare a clean external drive (at least 10 GB of storage).
- Within OS X Utilities, choose Reinstall OS X.
- Select external drive as a source.
- Enter your Apple ID.
Now the OS should start downloading automatically onto the external drive. After the download is complete, your Mac will prompt you to do a restart, but at this point, you should completely shut it down. Now that the installation file is “captured” onto your external drive, you can reinstall the OS, this time running the file on your Mac.
- Boot your Mac from your standard drive.
- Connect the external drive.
- Go to external drive > OS X Install Data.
Locate InstallESD.dmg disk image file — this is the file you need to reinstall Lion OS X. The same steps are valid for Mountain Lion and Mavericks.
How to downgrade a Mac running later macOS versions
Mac Os X 10.4 Tiger Retail Dvd.dmg Download
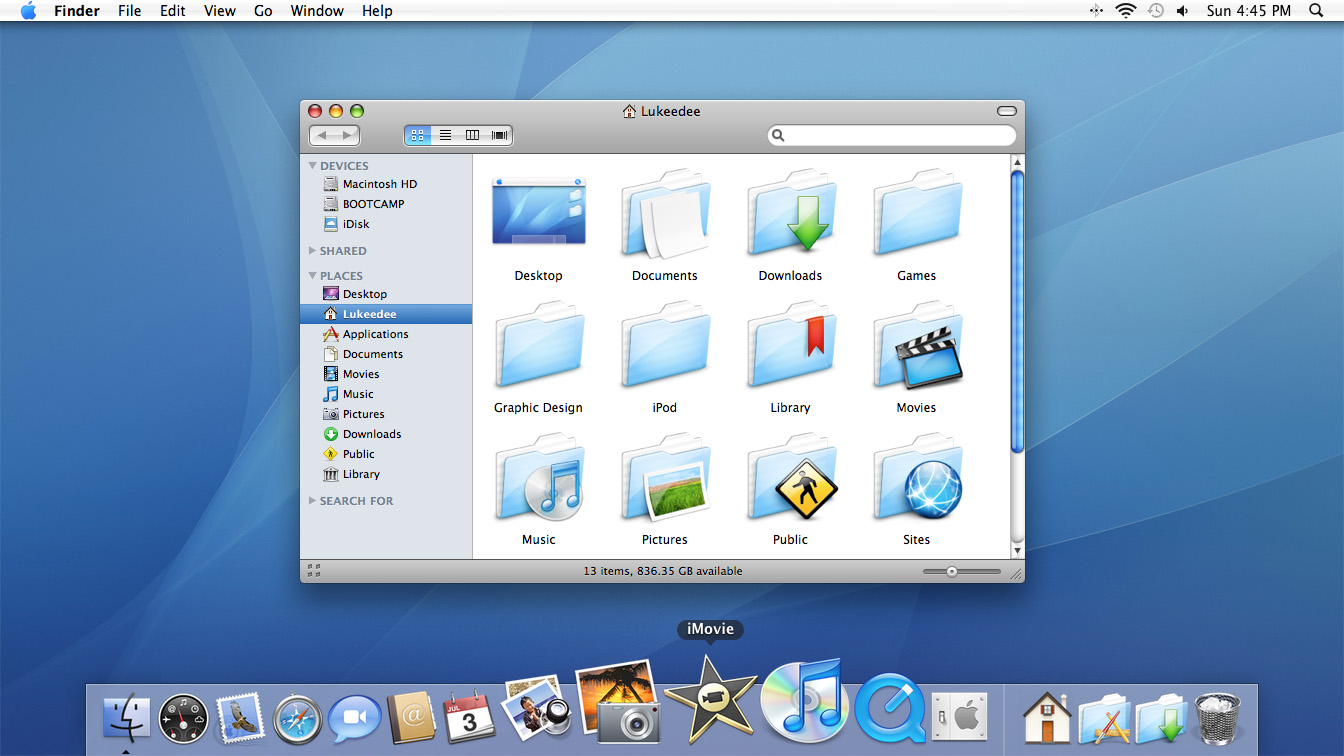
Mac Os X Tiger Dmg Download
If your Mac runs macOS Sierra 10.12 or macOS High Sierra 10.13, it is possible to revert it to the previous system if you are not satisfied with the experience. You can do it either with Time Machine or by creating a bootable USB or external drive.
Instruction to downgrade from macOS Sierra
Instruction to downgrade from macOS High Sierra
Instruction to downgrade from macOS Mojave
Instruction to downgrade from macOS Catalina
Before you do it, the best advice is to back your Mac up so your most important files stay intact. In addition to that, it makes sense to clean up your Mac from old system junk files and application leftovers. The easiest way to do it is to run CleanMyMac X on your machine (download it for free here).
Visit your local Apple Store to download older OS X version
Mac Os X 10.4.11 Tiger Dmg Download
If none of the options to get older OS X worked, pay a visit to nearest local Apple Store. They should have image installations going back to OS Leopard and earlier. You can also ask their assistance to create a bootable USB drive with the installation file. So here you are. We hope this article has helped you to download an old version of Mac OS X. Below are a few more links you may find interesting.