It’s happened to everyone at least once: You accidentally select a file and move it to the trash or unintentionally delete data that you urgently need. So what do you do if a family photo or important documents wind up in the Trash on your Mac? Fortunately, there are several ways to recover deleted data in macOS.
- Recover Emptied Trash Mac Free
- Recover Deleted Trash Mac Free
- Recover Deleted Files From Trash Mac Free
Method 4: Using Mac User Interface. If you have deleted the photos from both the original location and the mac trash bin, you can use the mac trash receiver feature to retrieve all the deleted photos. Go to the trash. Right-click to open properties. Navigate through “Put Back”. Click “Put back”.
- It is quite easy to recover files from Mac emptied trash when you're using a right data recovery software. Recoverit (IS) for Mac or Data Recovery for Windows could be the first one you can take a trial due to its powerful recovery ability, fast recovery speed and high compatibility.
- Mac Free Any Data Recovery. Mac Free Any Data Recovery can help you reclaim a variety of files from the depths of damaged drives. It is one of the first free data recovery software that provides free trials for users - this data recovery solution is one of the few that allows users to experience the full version of the software for free.
On every Mac, deleted files are first sent to the Trash. If the files are also deleted in the Trash, a copy is saved on the hard drive of your device. This copy is not overwritten by other data until later. In other words, even if you’ve already emptied the Trash, your data is not necessarily lost. In this guide, we’ll explain how to restore deleted data on your Mac, either from the Trash, an old backup, or directly from your hard drive.
Mac: recovering deleted files – a step-by-step guide
When you delete data on your Mac, it is first moved to the Trash. As long as the Trash has not been emptied, you always have the option to manually restore files from the Trash on a Mac. To do this, proceed as follows:
Step 1: Open Trash
Double-click the Trash icon in the dock. You’ll see a list of all files that are still in the Trash on your Mac.
Step 2: Select the file and move it to the desktop
To restore a file, double-click it and select “Put Back”. Alternatively, you can drag and drop the file back to the desktop or into another folder.
Did you delete a file on your USB flash drive or external hard drive? These devices have their own Trash, which is hidden. You can use a command to show this folder as well as other hidden files and folders on a Mac.
macOS: recovering deleted files using Time Machine
Recover Emptied Trash Mac Free
Time Machine is a native macOS application that automatically creates backups. These backups allow you to restore deleted files on your Mac in an emergency. Once configured, Time Machine backs up your applications and settings as well as other personal files at regular intervals.
You should create backups of your Mac regularly to prevent unwanted loss of data.
All you need is an external storage device such as an external hard drive or a USB drive with sufficient storage space. After connecting the device to your Mac, set up backup/recovery as follows:
Step 1: Configure Time Machine
Go to System Preferences and select the Time Machine backup application. Click “Select disk”, enter your storage device, and specify how often you want the application to create backups.
Step 2: Restore the file from an old backup
Open Time Machine. The easiest way to find this application is by using Spotlight. Go to the date of the backup you’re looking for and open the deleted file in the appropriate folder.
Recovering permanently deleted files on a Mac using Disk Drill
What if you can’t recover the deleted file from the Trash or using Time Machine? Fortunately, files that have apparently been permanently deleted can often be recovered on a Mac and are not necessarily lost forever. macOS stores files on the local hard drive until they are overwritten by other data. With special data recovery software and a bit of luck, you can locate and restore lost files on your hard drive.
For example, you can use a program called Disk Drill. This data recovery software scans your hard drive for deleted files that have not yet been overwritten by the system. The faster you react, the more likely it is that you can use Disk Drill to recover the file you want.
Even Downloading or installing Disk Drill could overwrite data on your hard drive. To be on the safe side, first download the software onto an external device such as a USB drive.
The free version of Disk Drill allows you to search your hard drive for deleted data. However, you need the full version to actually recover your data. Nonetheless, Disk Drill is useful for locating files that you think are lost. Once you’re certain that the file is still in your system after scanning your hard drive, you can download the full version and restore the deleted data on your Mac.
Step 1: Install Disk Drill and scan your hard drive
Install Disk Drill. Note that you need to give the application access to your hard drive. Then launch the application and click “Recover” next to the icon for the hard drive with the data you want to restore.
Step 2: Recover data
Once you've found the file you want to recover, right-click “Recover” again and select the directory where you want to save the recovered file.
If you’re using a Microsoft operating system, you also have a range of options for restoring deleted files from the Windows Recycle Bin.

- Part 1: How to Send and Receive Apple Mail on Mac
- Part 2: How to Save Apple Mail on Mac
- Part 3: How to Recover Apple Mail on Mac
Recover the lost/deleted data from computer, hard drive, flash drive, memory card, digital camera and more.
- Recycle Bin Data
- Word
- Excel
- Text
- Datebase
- ZIP
- Wordpad
- ISO
- Document
- Image
- Video
- Audio
- Word
- Excel
- Text
- Datebase
- ZIP
- Wordpad
- ISO
- Document
- Image
- Video
- Audio
Apple Mail is the free built-in email client or macOS X 10.0 and later users. You can send and receive emails from different email service providers, such as iCloud, Gmail, Outlook, Exchange, Yahoo!, AOL Mail, etc. The main advantage of using Apple Mail is that you can save emails to your Mac computer for a backup.
It is still possible to recover deleted mails on Mac. You can take measures to get important messages back to your computer in 3 different methods here.
Just read and take measures to recover permanently deleted emails on Mac from Apple Mail with or without backup.
Guide List
1. How to Send and Receive Apple Mail on Mac
Firstly, you need to add your email account to Apple Mail. Once the email account set up process ends, you can compose, forward and reply to any email on Mac with ease.
Step 1Add an email account to Apple Mail
Choose Add Account from the Mail list. Select the type of email account you want to add. You may be required to complete the authentication in Safari if necessary.
Step 2Write a new message with Apple Mail
Unfold File on the top. Choose New Message from its drop-down list. Type your name, email address, or group name in the To field. Enter the subject and email content. You can add attachments, emoji and other symbols. Later, click Send to send an email on Mac.
Step 3Receive and reply to your email
Head to Inbox in the left pane of Apple Mail. You can see a blue dot before your newly received email. You can click this email to preview in the right side of Apple Mail directly. Moreover, you can click Reply to reply that email too.
2. How to Save Apple Mail on Mac
This method is useful when you need to recover deleted emails on Mac. you can save emails from Mac Mail to hard drive manually. In other words, you can export mailbox to save Apple mails on Mac.
Step 1Select multiple mailboxes within Apple Mail.
Step 2Choose Mailbox followed by Export Mailbox.
Step 3Create a new folder.
Step 4Click Choose and save emails in Apple Mail as .mbox packages.
3. How to Recover Apple Mail on Mac
Instead of saving emails in the cloud email providers, you can get more ways to recover deleted emails from Apple Mail. If you want to recover a recently deleted email on Mac, you can choose Show Deleted Messages inside Apple Mail.
As for permanently deleted email recovery, you had better use the ultimate Mac mail recovery software or Time Machine backup to solve the problem. This is also what this article mainly talks about.
Method 1: Recover Permanently Deleted Emails with Time Machine Backup
Step 1Connect the backup disk to Mac with a lightning USB cable.
Step 2Choose the first option in the Migration Assistant.
Step 3Click Continue to complete the transfer process.
Step 4Restart your computer and follow the on-screen wizard to get the recovered emails on Mac.
Method 2: Recover Permanently Deleted Emails with Mail Recovery Software
FoneLab Data Retriever is the most direct tool for Mac mail recovery. You can recover deleted emails on Mac from virus attack, formatted partition and other crashed problems. Be aware that Mac Data Retriever can only recover files that had been saved to Mac before.
Thus, you can recover Apple Mail on Mac instead of other email clients in the cloud.
- Recover deleted emails on Mac, including PST, DBX, EMLX, etc.
- Recover emails from Mac due to mistaken deletion, formatting, emptied Trash Bin, hard drive corruption, reinstallation, virus attack, Mac OS X upgrade and more.
- Offer Quick Scan and Deep Scan modes for finding deleted emails.
- Guarantee not to store, modify or overwrite your Mac data.
- You can also use it to recover hidden files on Mac.
FoneLab Data Retriever - recover the lost/deleted data from computer, hard drive, flash drive, memory card, digital camera and more.
- Recover photos, videos, contacts, WhatsApp, and more data with ease.
- Preview data before recovery.
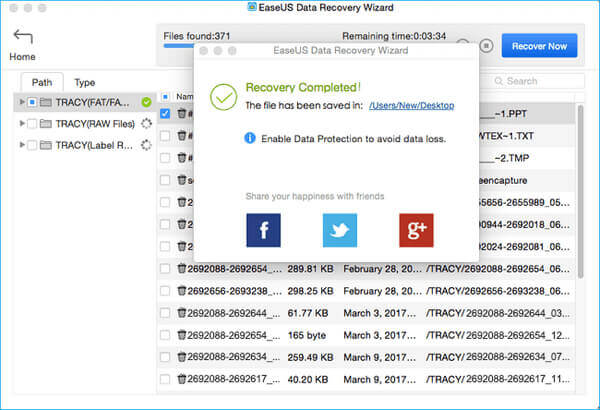
Step 1Launch Mac data recovery software. Click Start under Mac Data Recovery to prepare for email recovery.
Step 2Select Email as the file type you want to recover. Then set the hard disk drive that contains your deleted emails.
Step 3Click Scan to scan for deleted emails on Mac with the Quick Scan Mode. Sooner, you can see all recoverable emails in categories.
Step 4Open one email folder to see the deleted and existing emails. Select the email you want to recover freely. You can see the name, file size, path, created and modified date. At last, click Recover to recover deleted emails on Mac.
Recover Deleted Trash Mac Free
You can also use the built-in search engine to find the certain email quickly. Well, if you want to get the high success rate to recover permanently deleted emails on Mac, you had better install the Mac email recovery software to other partitions in case of data overwritten.
Now you can get the deleted email text, sender, subject, recipient, attachment and other messages back with ease.
Recover Deleted Files From Trash Mac Free
- How to Recover Files from Damaged Memory Card without Formatting
- Recover Photo Library on Mac – Best Methods to Get Back the Deleted or Lost Photos
- Restore Chrome Bookmarks on Mac – Simple Methods to Retrieve Deleted Files